Bu projemizde, bir müşterinin ihtiyaçları doğrultusunda, metrik sistemi kullanarak, gerçek dünya ölçülerine riayet eden bir iç mekan sahnesi tasarlayacağız. Elimizde bir kat planı ya da CAD projesi yok. Yalnızca kaba taslak alınmış ölçülerle oluşturulmuş basit bir kroki var. Bu nedenle verilen ölçüleri kullanarak, gerçek dünyadaki aslını olabildiğince doğru yansıtan üç boyutlu bir oda oluşturmamız gerekiyor.
Mimari görselleştirme dendiği zaman akla genellikle Google’dan Trimble’a geçen Sketch Up ya da Autodesk 3ds Max gelir. Oysa ki ücretsiz bir program olan Blender 3D ile de doğru ölçülere sahip, gerçekçi bir mimari görselleştirme sahnesi yapabilirsiniz.
Bu makaleyi yazarken, giriş seviyesinde Blender 3D bildiğinizi ve kısayollara hakim olduğunuzu varsayıyorum. Gelin hep birlikte, verilen ölçülere sadık kalarak, gerçek dünyadaki aslına uygun bir oda tasarlayalım.
Blender 4.2’de Unit – Birim Ayarları
📌Bu ayarlar varsayılan olarak “Metric” biçiminde geliyor. Bu ayarlara, sağ panelde, Scene sekmesi altındaki Units menüsünden ulaşabilirsiniz. Fakat bunların yalnızca “display” yani “gösterge” değerler olduğunu unutmayın. Varsayılan ayarlarla Blender’daki bir birim kare, gerçek dünyada iki metreye denk geliyor.
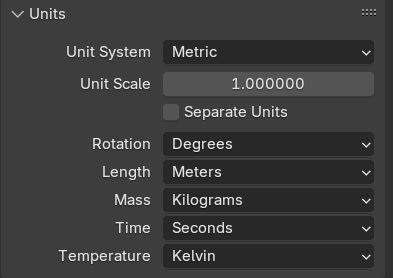
Oda Ölçüsü
Önce modelleyeceğimiz odanın yer planını oluşturuyoruz. Elimizdeki ölçülere göre bu oda 9 metre uzunluğunda, 6 metre genişliğinde ve 4 metre yüksekliğinde olacak. Genişlik için X eksenini, uzunluk için Y eksenini, yükseklik için Z eksenini kullanacağız.
📌 Mimari görselleştirme yaparken, grid sisteminden faydalanmak işleri kolaylaştırır. Bu nedenle mümkün olan her durumda nesneleri grid’e hizalıyoruz.
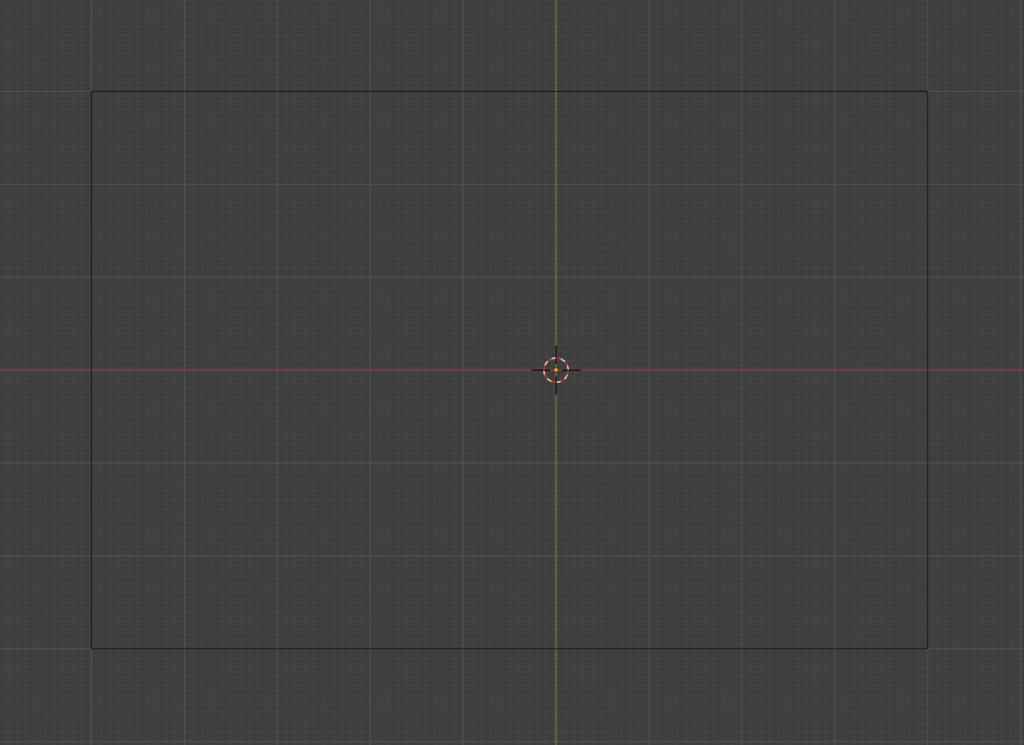
Blender 4.2’de Ölçülendirme
Sahneye bir “Plane” primitifi ekleyip istediğimiz ölçülere ulaşabilmek için, N‘ye basıp, Item menüsünden “Dimension” değerlerinde X‘e 9, Y‘ye 5 veriyoruz. (Yükseklik değerini daha sonra vereceğiz.)
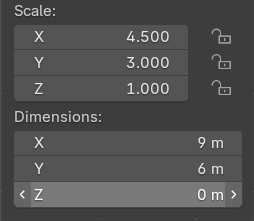
📌Unutmayın! “Dimension” ile “Scale” aynı şey değilidir. Dimension değerlerini bu şekilde değiştirdiğimizde, Scale bunun yarısı kadar olacaktır. Çünkü ne demiştik? “Blender’daki bir birim kare, gerçek dünyada iki metreye denk geliyor.”
Ayrıca her boyutlandırma mutlaka “Edit Mode”‘ta yapılmalıdır. Çünkü Blender için esas olan “Scale” değeridir. Üstelik bu değeri “Apply” komutuyla uygulamadıkça, Blender, düzenlenmiş objenin ölçüsünün primitif değerleri koruduğunu varsaymaya devam eder. Yani primitif plane’in için her kenarı = 2 metre.
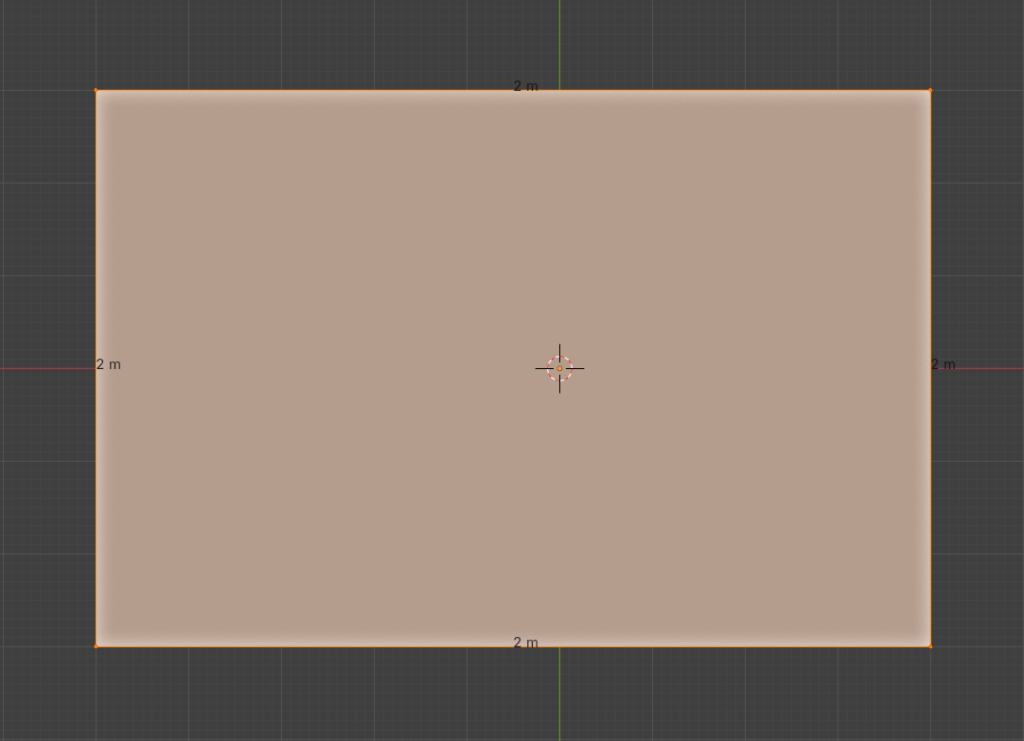
Obje modunda, plane’i seçip CTRL + A ile “Scale” değerini uygularsak (Blender jargonunuda buna ne yazık ki “Apply Etmek” deniyor) Scale değerleri “1” şeklinde güncellenir. Böylelikle kenarlarda, doğru ölçüleri gördüğümüzü teyit edebiliriz.
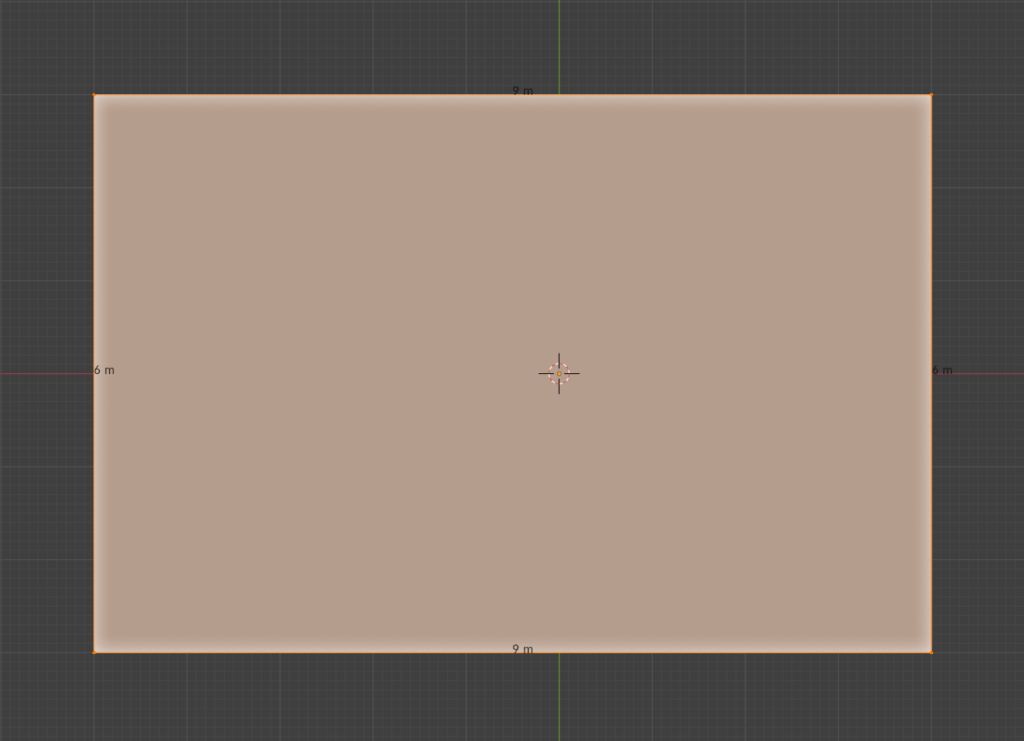
📌 Blender 4.2’de objelerin kenar ölçülerini, açılarını vb. değerleri görebilmek için Edit Mode’tayken Mesh Edit Mode özelliklerini açmanız gerekir.
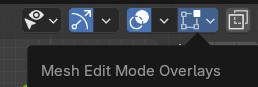
Genel Yerleşim ve Yer Planı
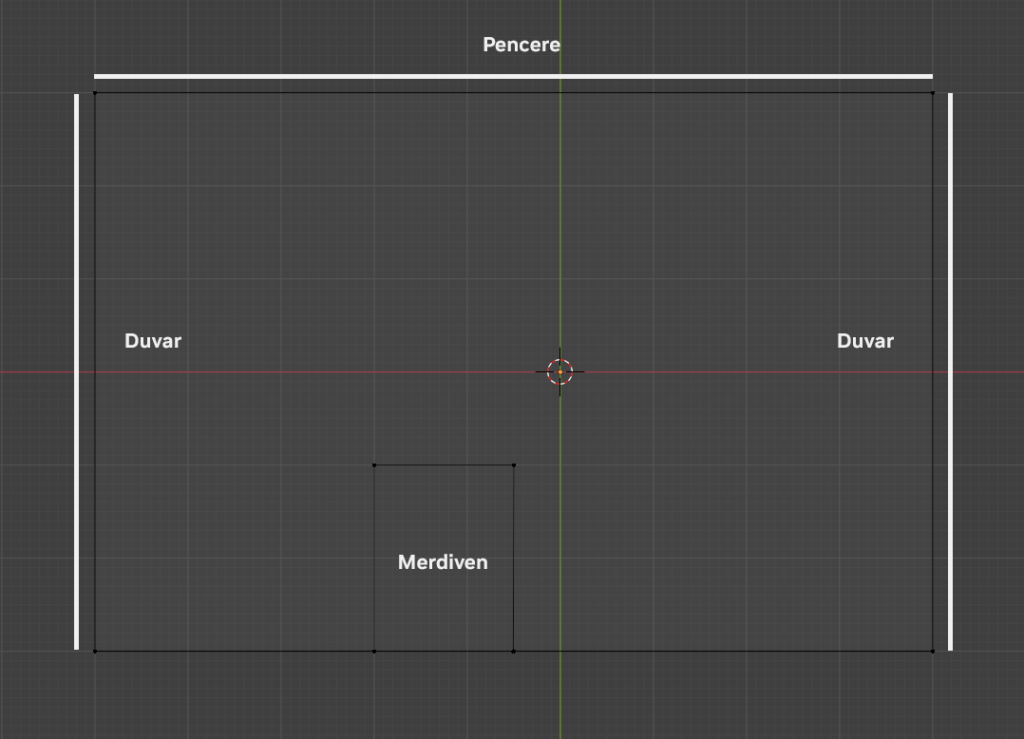
Elimizdeki plana göre, odanın her iki yanında düz duvar olacak. Binanın dış duvarında, boydan boya ve yerden tavana eğimli bir pencere olacak. Pencereyi karşılayan duvarda ise alt kata doğru inen, duvardan 3 metre uzaklıkta, 1,5 metre genişliğinde, 2 metre uzunluğunda, 1.44 metre derinliğinde bir merdiven bulunacak. Bunun için vertex’leri, seçili edge’i “subdivide” etmek yoluyla aşağıdaki gibi yerleştiriyoruz.
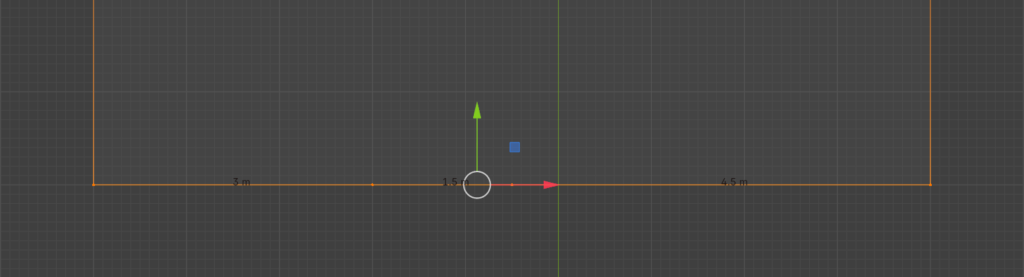
Merdiven boşluğunu oluşturmak için Knife Tool ile belirtilen ölçülerde bir parça keseceğiz.
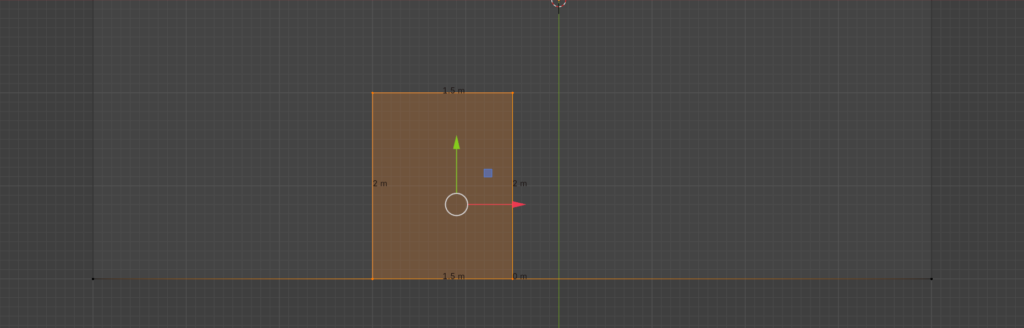
Vertex snapping ile birbirine tam eşit noktalar oluşturabiliriz. Seçili vertex’lere Extrude komutu uygulayıp, Z ekseninde -1.44 değerini vererek merdiven boşluğunun derinliğini de oluşturacağız.
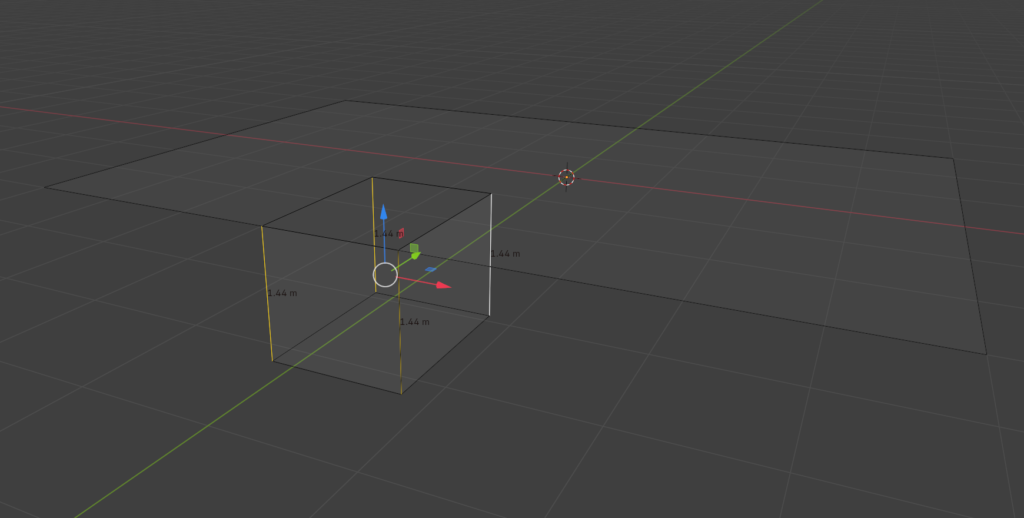
Duvarları oluşturmak için, tüm dış kenarları seçip, Z ekseninde, pozitif Extrude komutu uygulayacağız. Elimizdeki ölçülere göre duvar yüksekliği odanın her yerinde 4 metre.
Knife Tool İle Kesim Yaparken Vertex’lere Dikkat
📌Knife tool ile kesim yaparken, aynı yerde iki vertex oluştuysa onları seçip, “M” tuşuyla, “Merge By Distance” komutuyla birleştirebilir ve tek vertex’e indirebiliriz. Gözle görünmeyen fazla vertex’ler ilerde büyük sorun çıkarır. Bunlardan her fırsatta kurtulun. Viewport’un sağ üst köşesindeki “Overlays” menüsünden “Stats” değerlerini açarak, seçili kaç vertex, edge, face olduğunu görebilirsiniz.
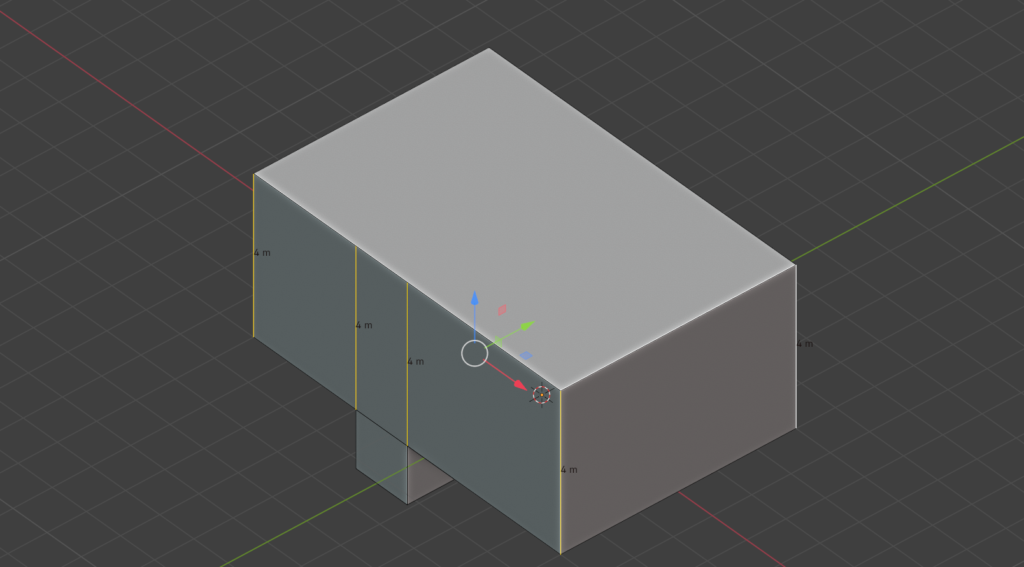
Daha sonra tüm vertex’leri seçip, F – Fill komutu ile tavan kısmını doldurabilir, bir fonksiyonu olmayan gereksiz edge’lerden de X, Dissolve komutu ile kurtulabiliriz.
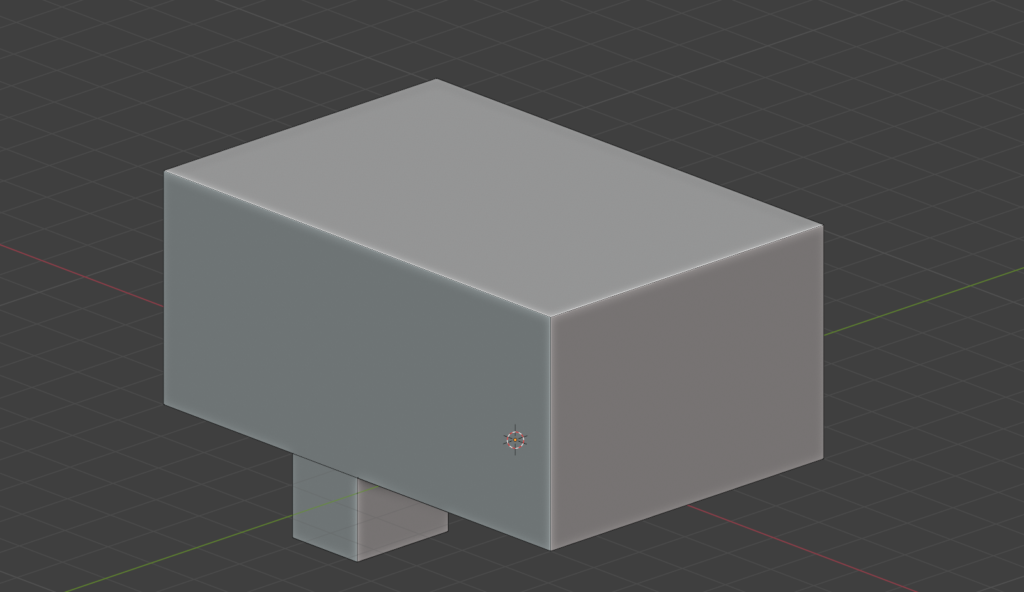
Eğimli Pencere ve Çerçeve Tasarımı
Pencereyi yerle birleştiği noktada yaklaşık 60 derece, tavanla birleştiği noktada ise yaklaşık 120 derece açıda eğimle yapabilmek için, pencere ile tavanın birleştiği yerdeki edge’i, – Y yönünde 2.25 değerini vererek geri çekiyoruz.
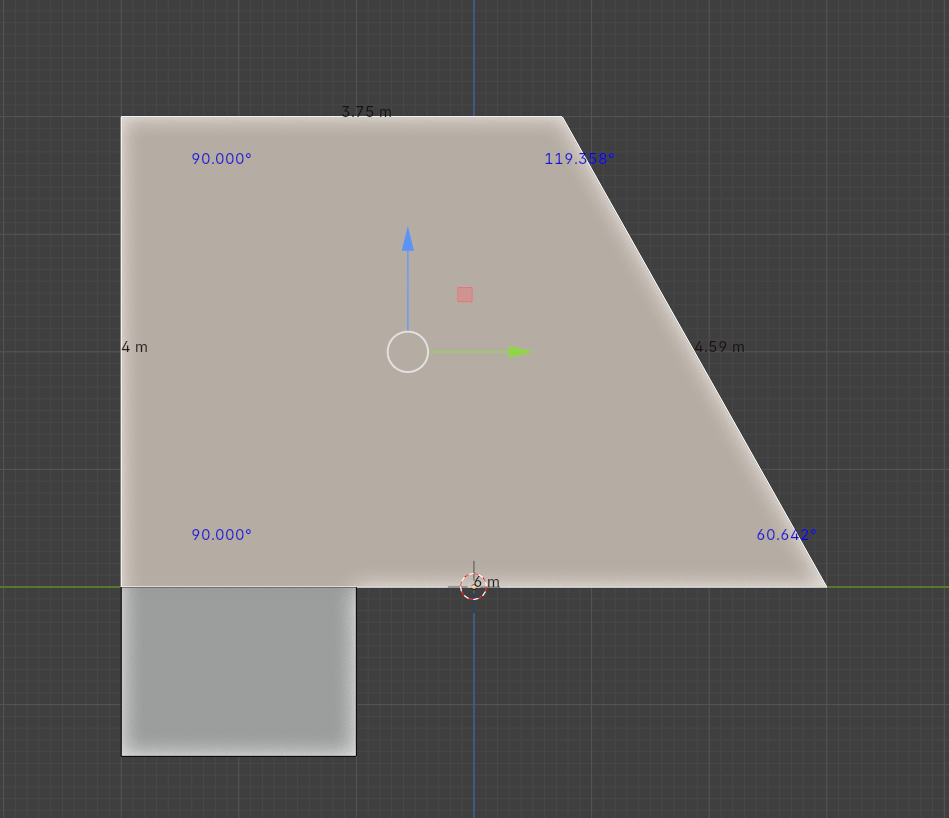
Oluşan eğimli pencere yüzeyini Face mode’ta seçip, P butonuna basıp, Seperate Selection komutuyla odadan ayırıyoruz.
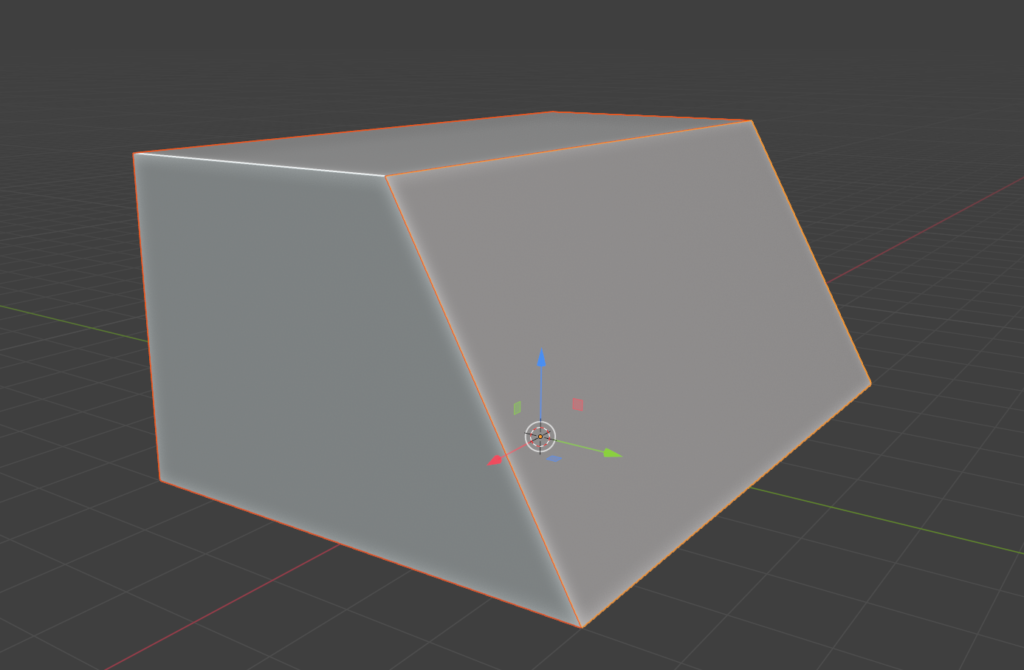
Pencereyi desteklemek için yaklaşık 3’er metre aralıklarla, 20cm x 20cm’lik karelerden oluşan dört adet eğimli sütun ekleyeceğiz. (Bunları ahşap kolonlar gibi düşünebilirsiniz.)
Hayaller, hayatlar
📌Mimari projelerde, kâğıt üzerinde tam sayılar ve açılar olsa bile, gerçek hayattaki uygulama hatalarından ötürü küsüratlı değerlerle çalışmak zorunda kalabiliyorsunuz. O nedenle bu çalışma gerçekçi bir örnek olacak.
Sütunlara 30 derece eğimle rotasyon verildiğinde, pencere eğiminin küsüratlı açısı nedeniyle yerine lego gibi oturmayacak. Ya da 9 metreye, 20’lik 4 sütun yerleştirirken, 3 metre aralık değerini koruyamayacağız; iç sütunları birbirine yaklaştırmak durumunda kalacağız. Bu nedenle projede ilerledikçe, matematik hesabına uygun biçimde sağlama yapmamız; özellikle eğim açılarını ve hizalanmaları kontrol etmemiz gerekecek. Sonuçta Blender bir CAD programı değil; hesabımızı iyi tutmakta fayda var.
Bunun için önce bir küp oluşturup, Front View’a geçip, Edit Mode’tayken “G, Z, 1” komutunu vererek, kübün zeminini yerle (grid’teki X çizgisi) aynı hizaya getiriyoruz.
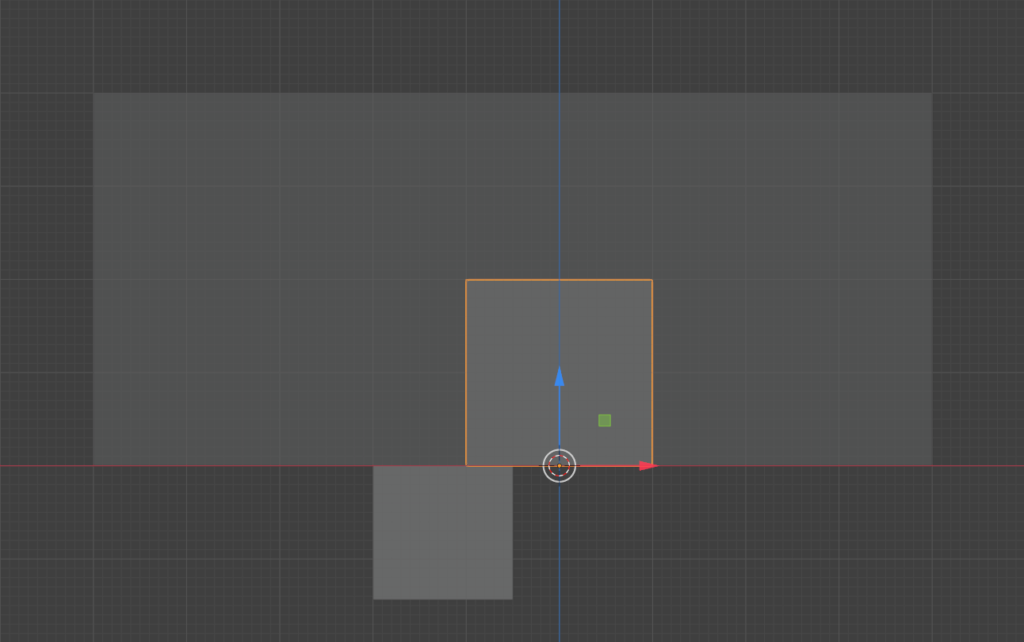
Sonra Object Mode’tayken Dimension X ve Y değerlerine 0,2 veriyoruz ve Apply Scale komutunu uygulamayı unutmuyoruz.
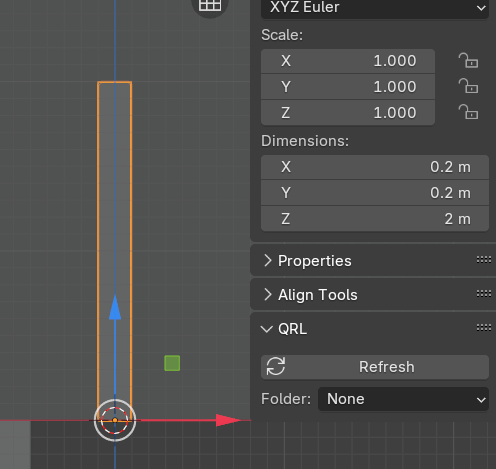
Sonra Edit Mode’a geçip, G, Y, 0,1 komutunu uygulayarak objenin pivot noktasını, grid’in merkezine hizalıyoruz. (Ölçülerle çalışırken grid’ten faydalanmamız gerektiğini söylemiştim.)
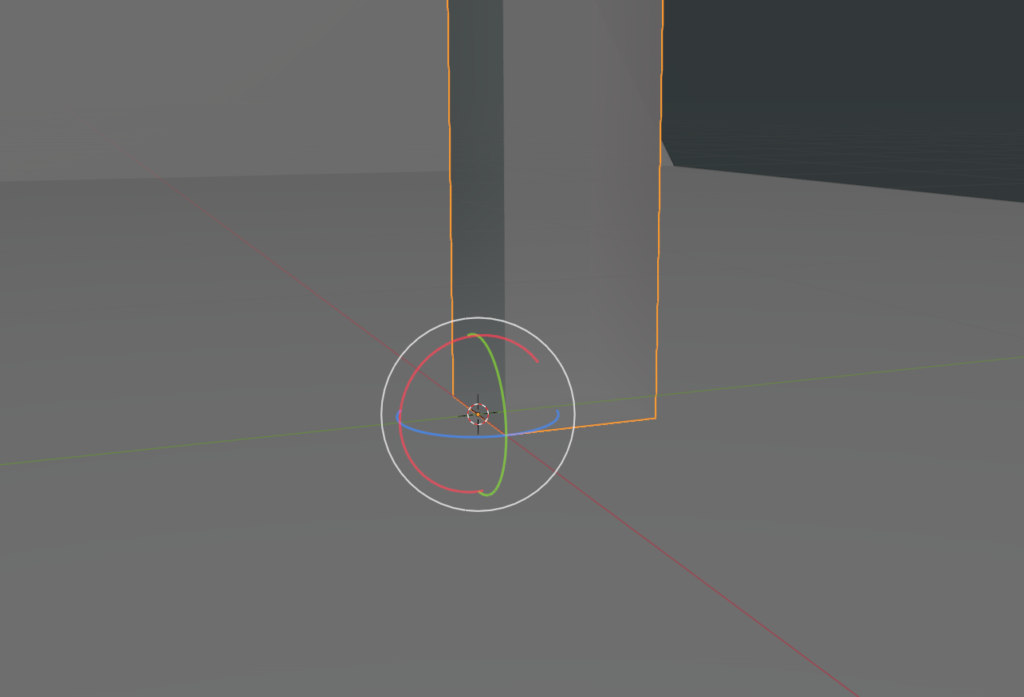
Incremental Snap modunu açıp bu sütunu, pencerenin eğimli noktasına hizalıyoruz. Daha sonra Side View’dayken, pencerenin dış yüzeyine getirip 30 derece açıyla eğim veriyoruz.
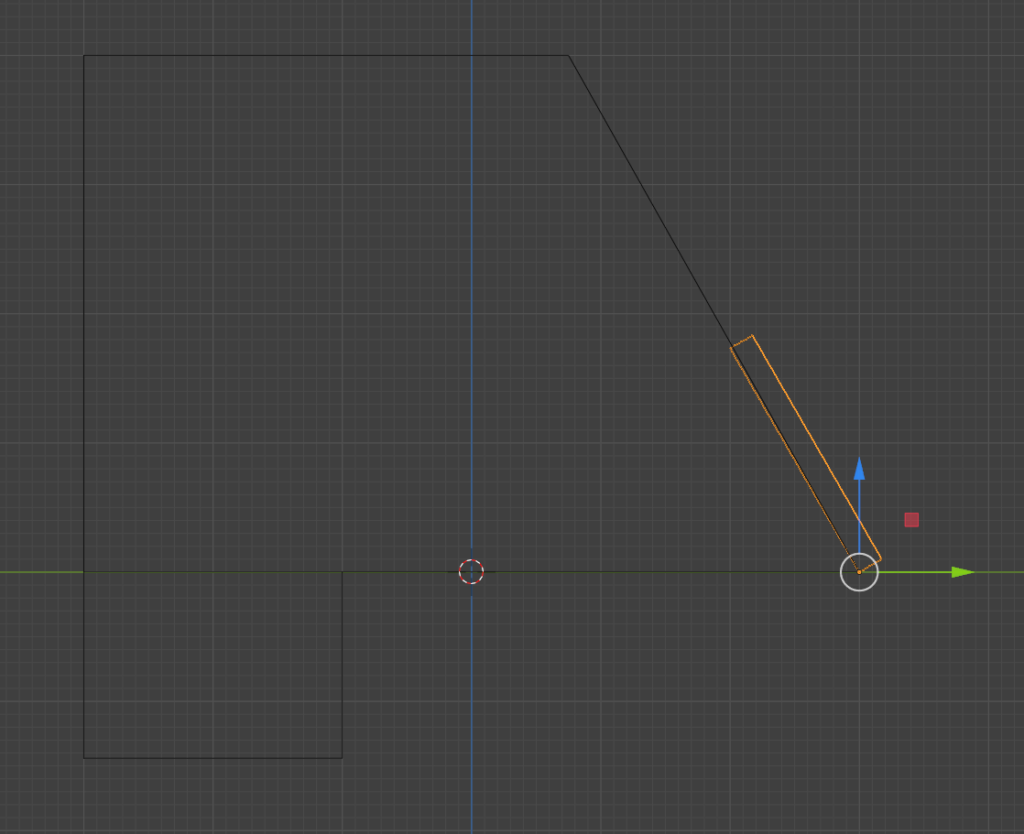
Bu işlemi Edit Mode’ta değil, Object Mode’ta yaptık, çünkü sütunun boyunu ayarlarken Global Axis değil Local Axis kullanmak istiyoruz. Sütunun tepesini Local Z ekseninde tavana kadar uzatıyoruz.
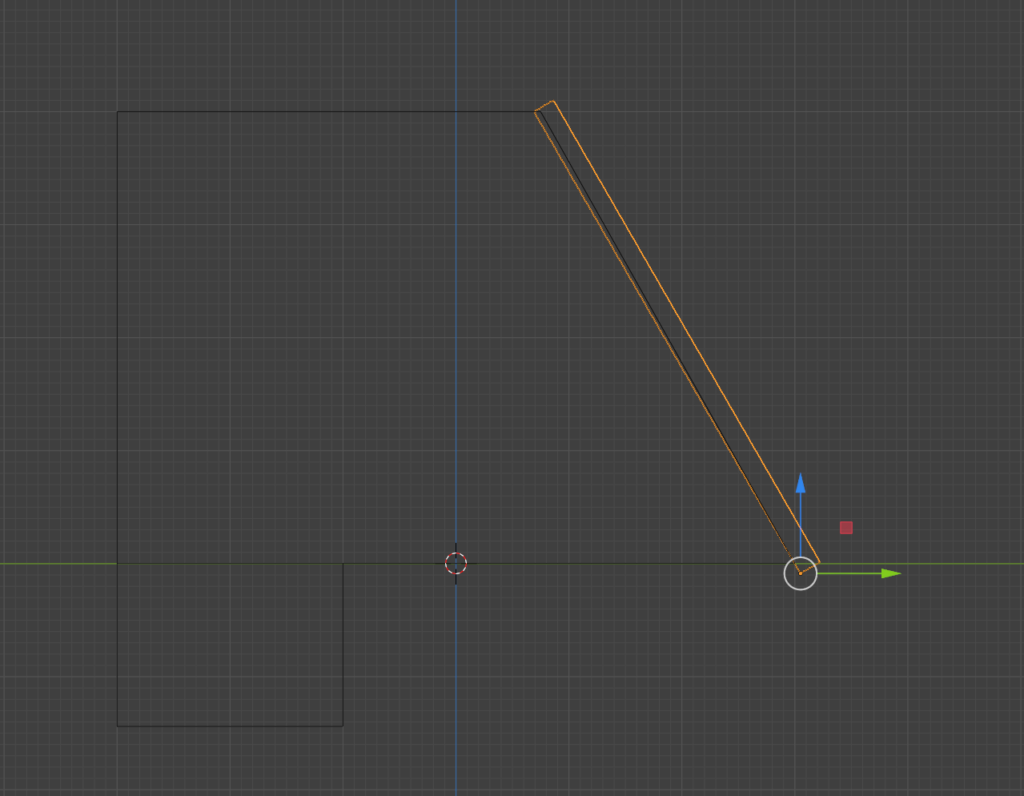
Sütunu duvara yaslayıp, tepe görünümünde ALT + D komutuyla 3 kere çoğaltıyoruz. Böylece, ilk sütundan türetilmiş üç kopya ile toplam dört sütunumuz olacak. Bu kopya sütunlar tüm özelliklerini asıldan alacaklar. 3 metre arayla kopyaladıktan sonra Increment Snap modunda aşağıdaki konumlara getiriyoruz.
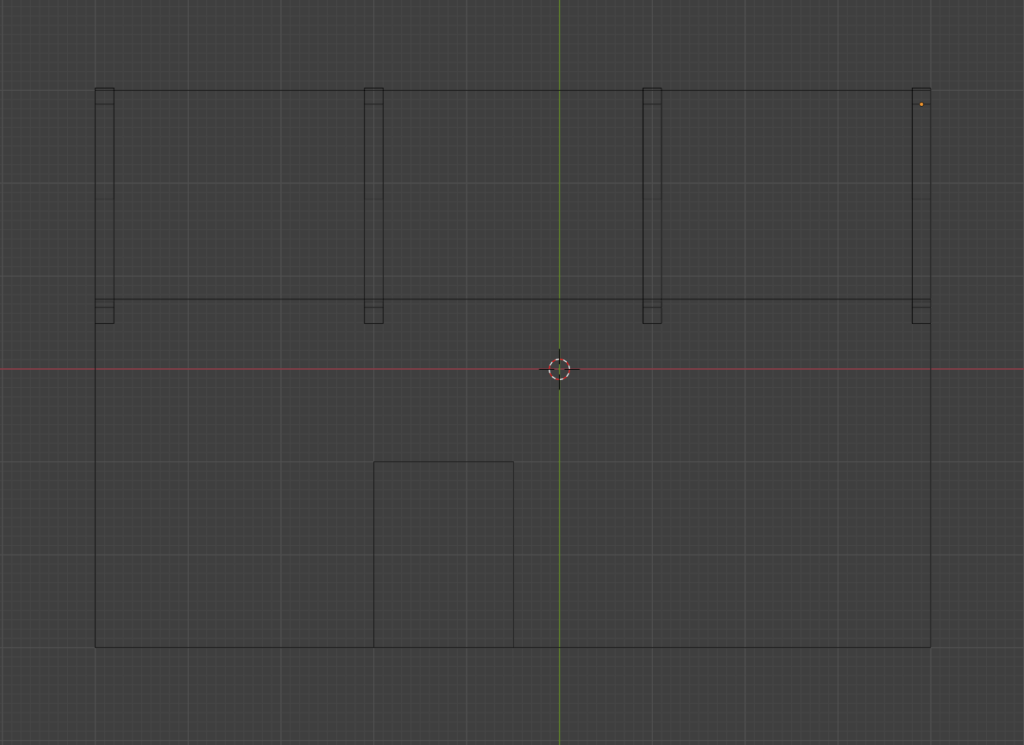
Çerçeve Destekleri
Sıra çerçeve desteğini eklemeye geldi.
Bunun için Side View’dayken ana sütunu seçip, Edit Mode, Vertex Mode’a geçip, A ile tüm vertex’leri seçiyor, sonra Shift + D komutu ile bunları çoğaltıyor, ardından R -30 değerini vererek aşağıdaki gibi döndürüyoruz.
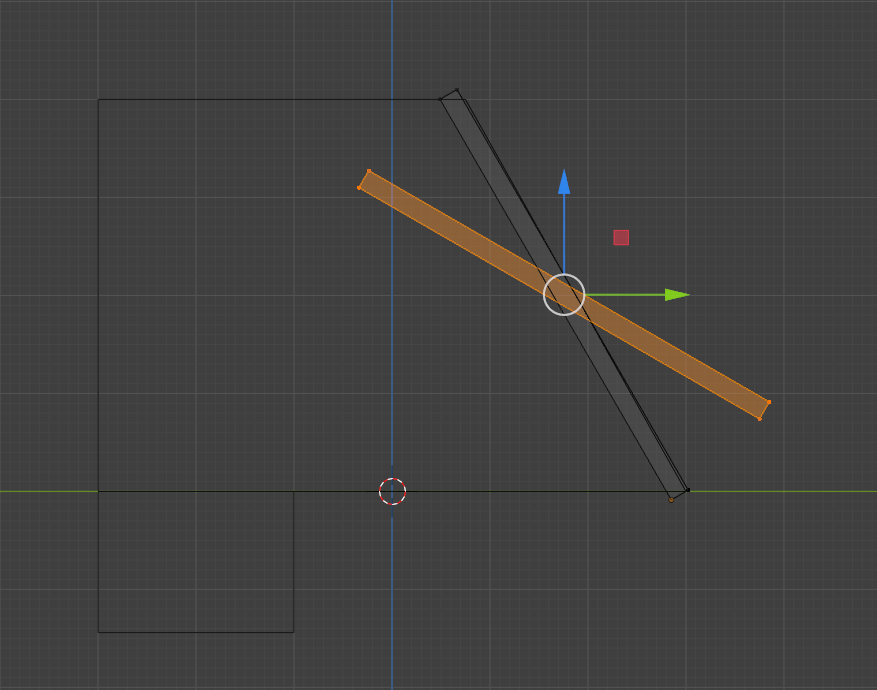
Sonra Local Axis’e geçip, sütunla desteği aşağıdaki gibi birleştiriyoruz.
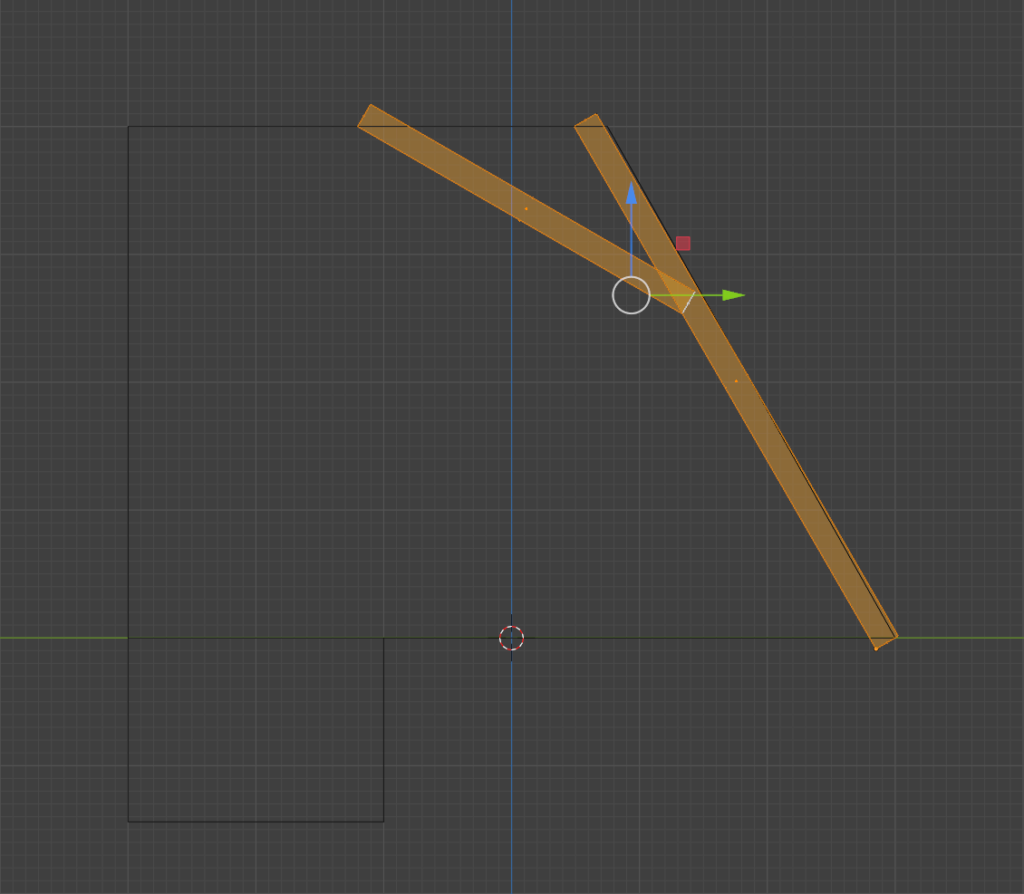
Bu özel dereceli eğimi projenin devamında kullanabilmek için, transform axis’lerine bir “custom” değer ekleyeceğiz.
Eğim değerini kullanmak istediğimiz yüzeyi, Local Axis aktifken seçip, aşağıdaki menüde yer alan + butonuyla “Face” ibaresi altına kaydediyoruz. Yani, seçili face’in eğimi “kişiselleştirilmiş eksen” olarak kayıt altına alındı.
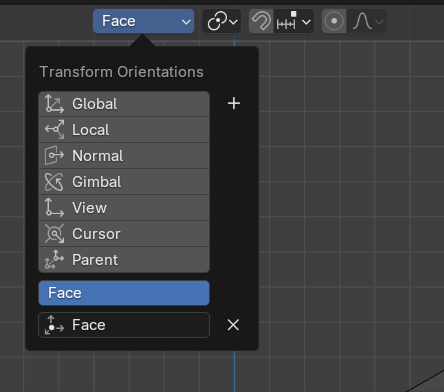
Böylece birleşim noktasındaki Vertex’leri kolayca aşağıdaki gibi kaydırabiliriz. Artık destek sütunlarının boyunu ve açısını, hem tavan hem de pencere ile uyumlu bir hâle kolayca getirebileceğiz.
Bu değişiklikleri ana sütun üzerinde yaptığımız için, hepsi ALT + D ile çoğalttığımız kopyalara da uygulanmış olacak.

Şimdi sırada pencere çerçevesinin dikey profildeki panellerini yapmak var.
Her biri, 1 metre arayla yerleşecek. 5 cm’lik kare profilde olacaklar. Yani Dimension’da X ve Y’ye 0.05 değerini vereceğiz. Top View ve Edit Mode’ta G, Y, 0,025 değerini uygulayarak tabanını eksene sıfırlayacağız. (Bu grid’e ve orijine sıfırlama işlemlerini daha kolay rotasyon için yapıyoruz.) Ve aşağıdaki örnekte gördüğünüz gibi pencere eğimine göre hizalayacağız.
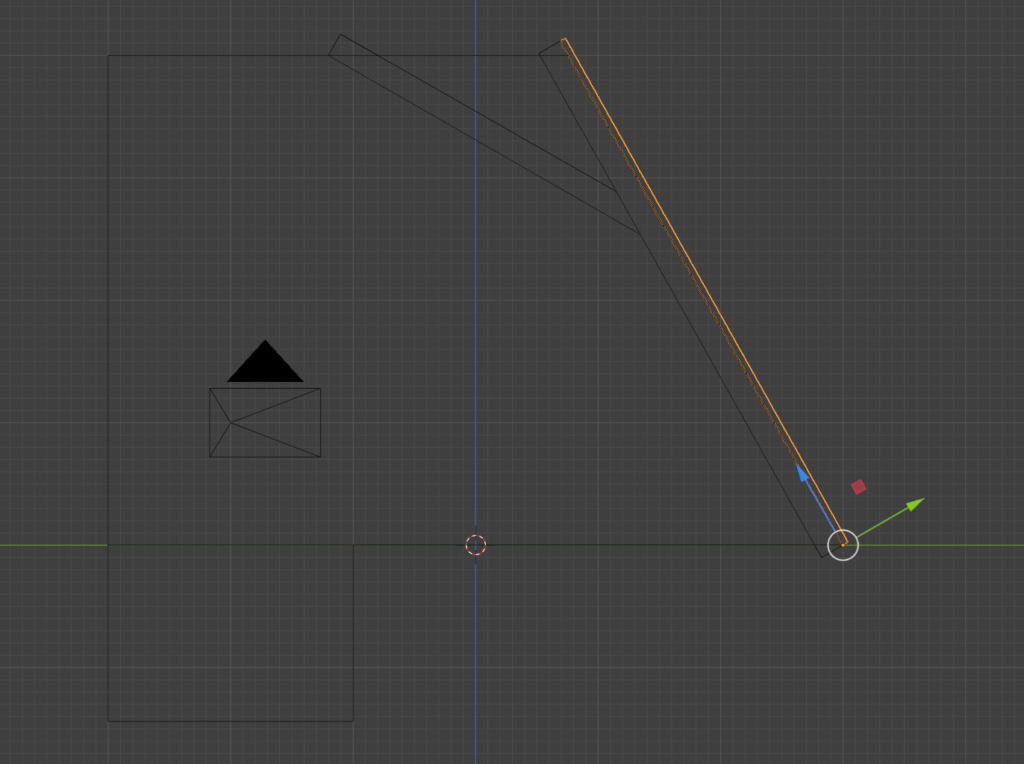
Ve ardından yine ALT + D ile, aynı köke bağlı 9 klonu, X ekseninde bir metre arayla yerleştirip, final plana göre hizalamayı eşit biçimde yapacağız. (Incremental Snap açık olursa hizalamaları daha kolay yaparsınız.) Dikey destekler her iki yandaki duvarlardan ve içerdeki destek kolonlarından eşit uzaklıkta olacak.
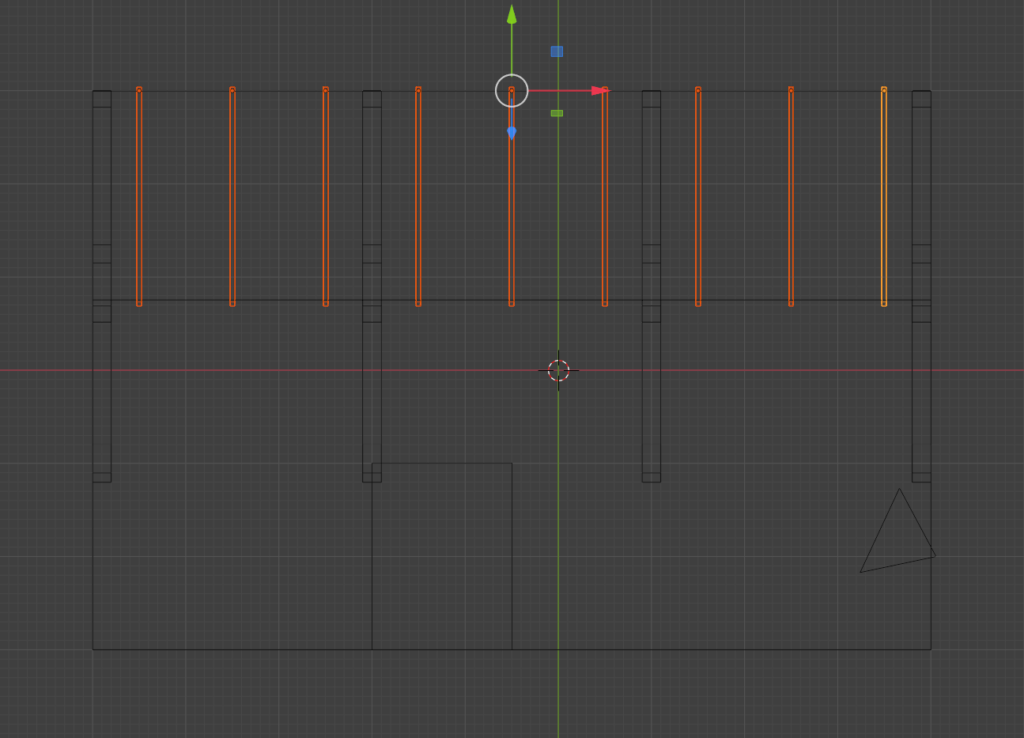
Destek Panelleri
Şimdi cam yüzeyin yaslanacağı yatay panelleri eklemek gerekiyor.
Üstte ve alrra daha ince destek panelleri, ortada ise kalın ve güçlü bir ana çerçeve olacak. Yatay panellerden orijinal olanı Shift + D ile duplicate edip, yerini ve rotasyonunu değiştirerek yatay panellere dönüştürebiliriz. Uzunluğu kısa kalacağı için önce Front View’da onu ayarlıyoruz.

Sonra Side View’a geçip, tekrar eğime göre hizaladıktan sonra 2 metre yukarıya kaldıracağız. Bu ortadaki kalın kesiti oluşturacak.
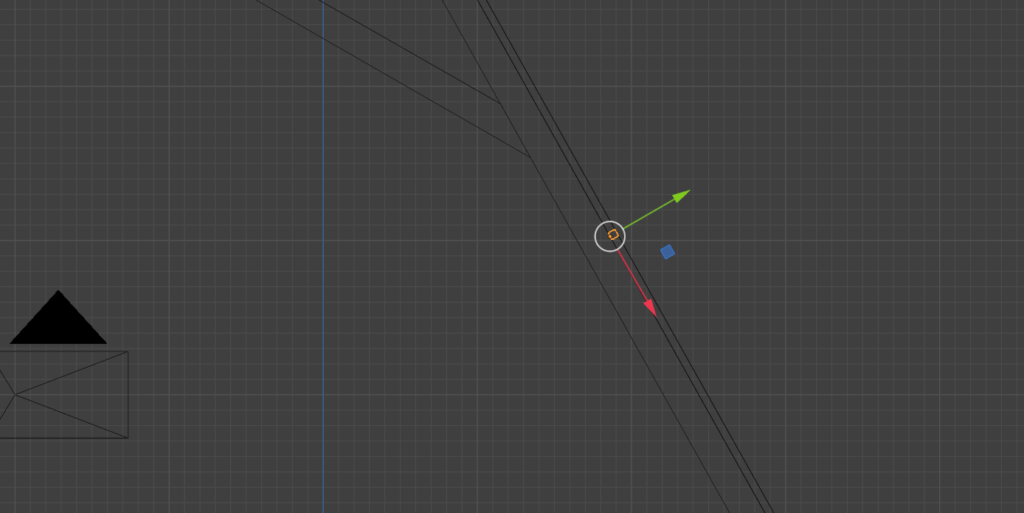
Sonra yukardaki ve aşağıdaki panelleri, ortadakine göre bir metre arayla yerleştireceğiz.
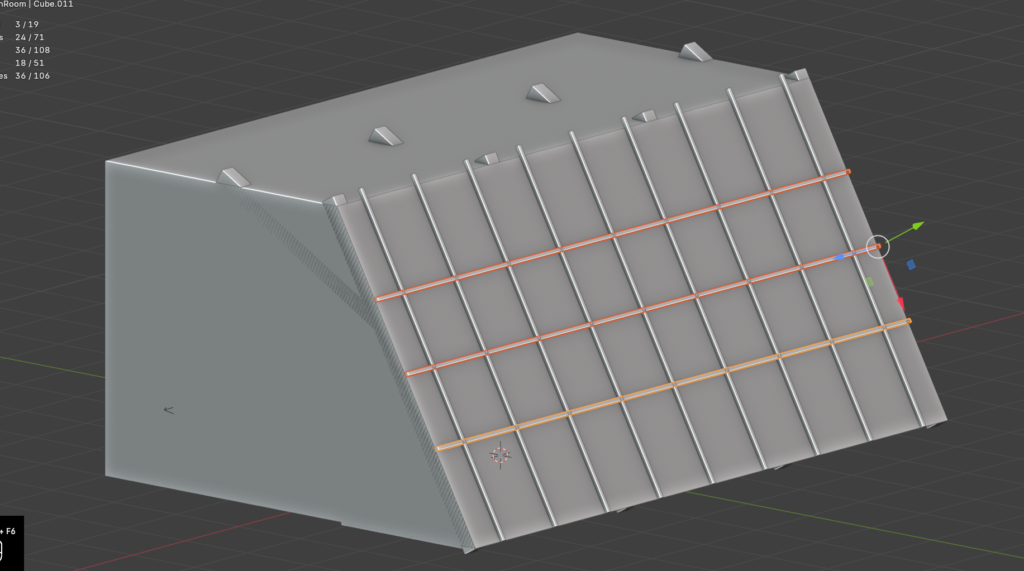
Ardından Side View’da, Object Mode’ta, S, Shift Z, 2 komutuyla sadece X ve Y ekseninde iki kat büyüteceğiz.
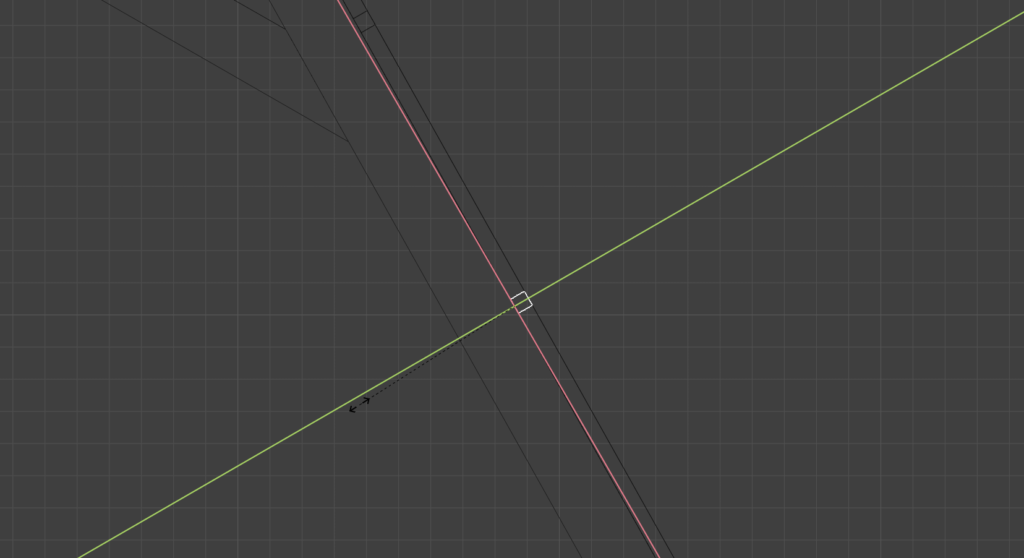
Ve ardından son olarak derinliğini local Y ekseninde 0,05 azaltarak profile göre ayarlayacağız.
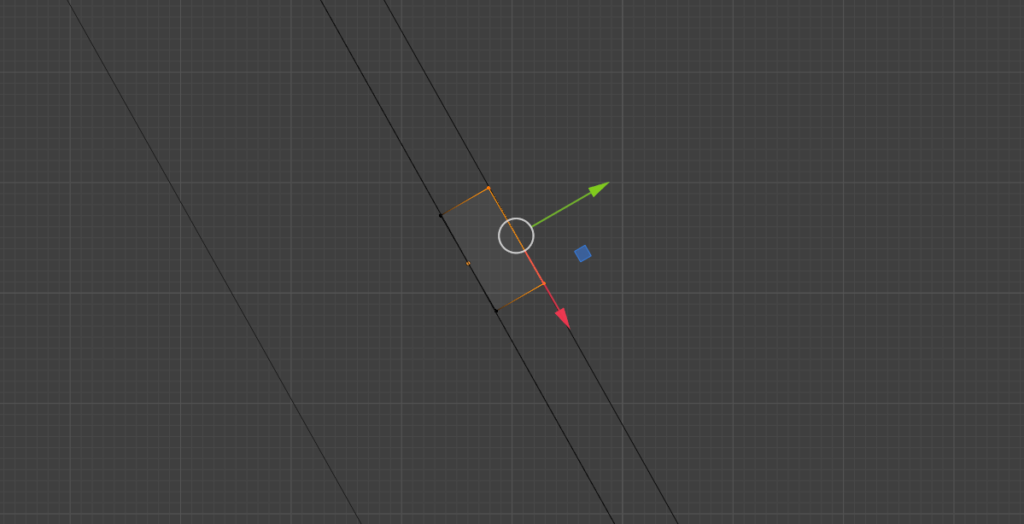
Derinlik etkisi görselleştirmede gerçekçilik katar. Bu nedenle dikey panelleri, yatayların 5cm gerisine alıyoruz.
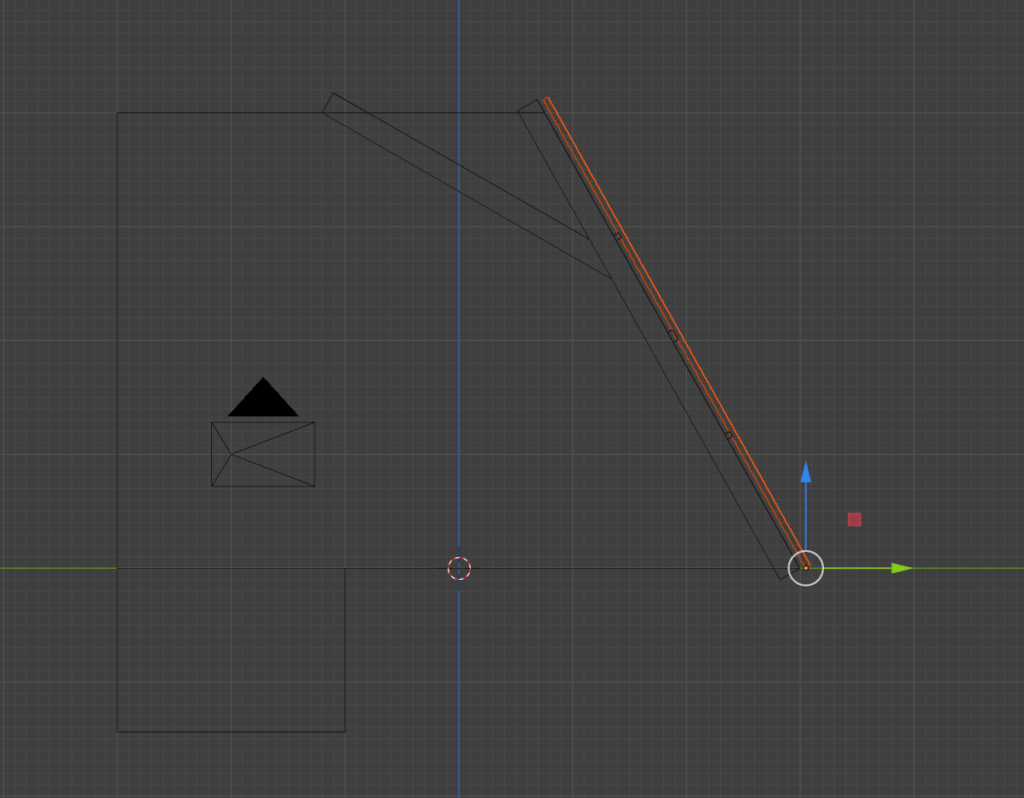
Son adım olarak zemin ve tavandaki birleşim yerleri için yine çerçeve elementleri eklememiz lazım. Bunların da ölçüsü destek sütunlarımız gibi X, Y = 0,2 olacak. Edit Mode’ta X ekseninde -0,1 değeriyle taşıyacağız.
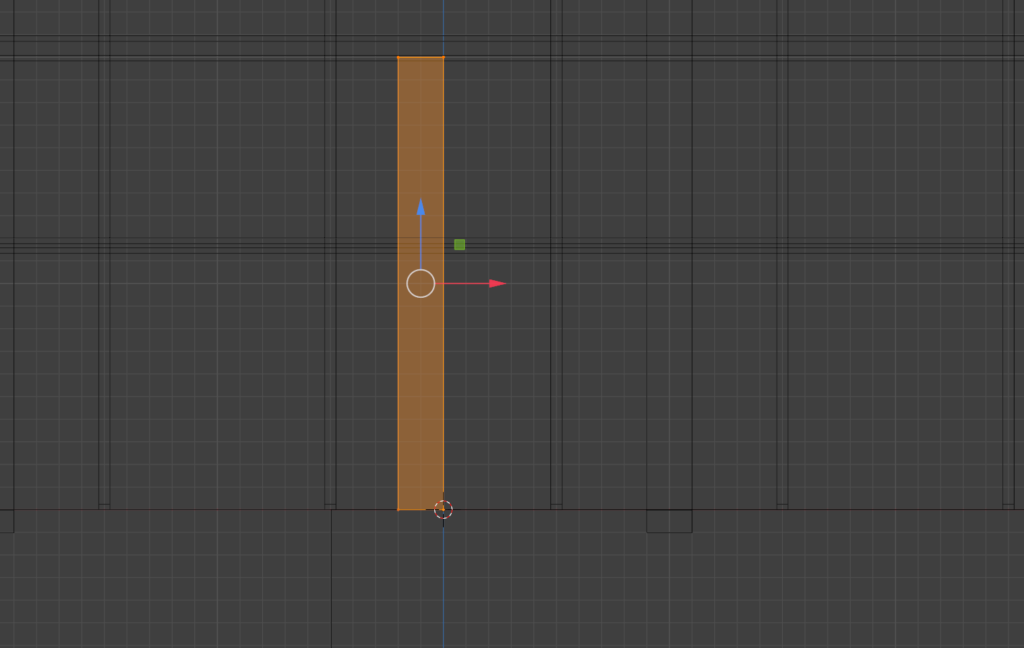
Ardından zemine yatırıp, duvarlarla birleşene kadar uzatacağız. Birleşim noktalarını kaplayacak şekilde, destek panellerinin olduğu noktaya hizalayacağız.
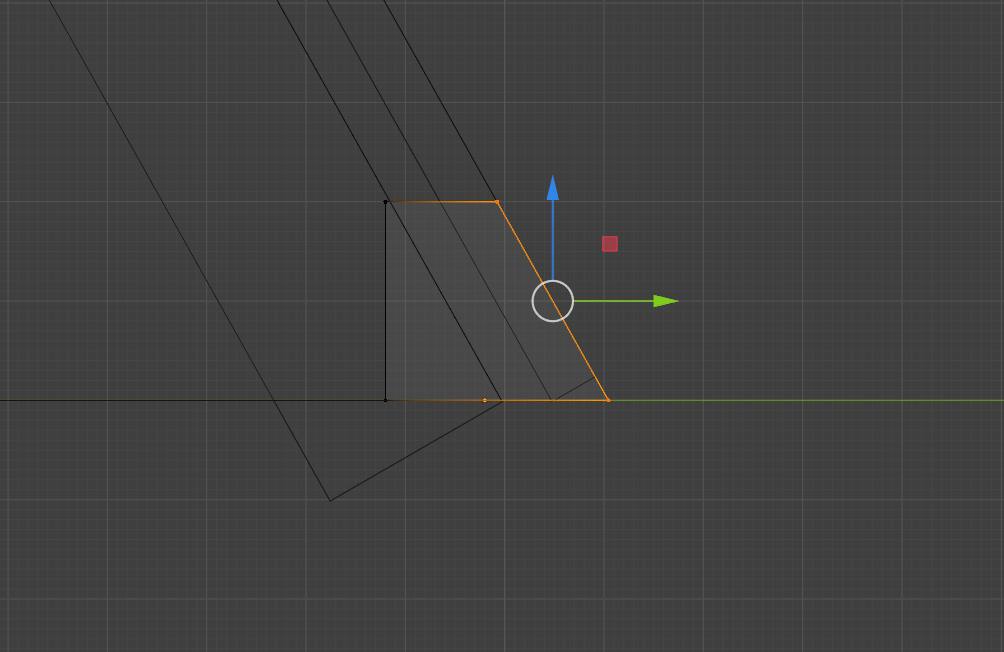
Şimdi tavandaki birleşim panelini yapacağız. Bunun için aşağıda gördüğünüz Edge’i duplicate edip, P ile ayırıyoruz.
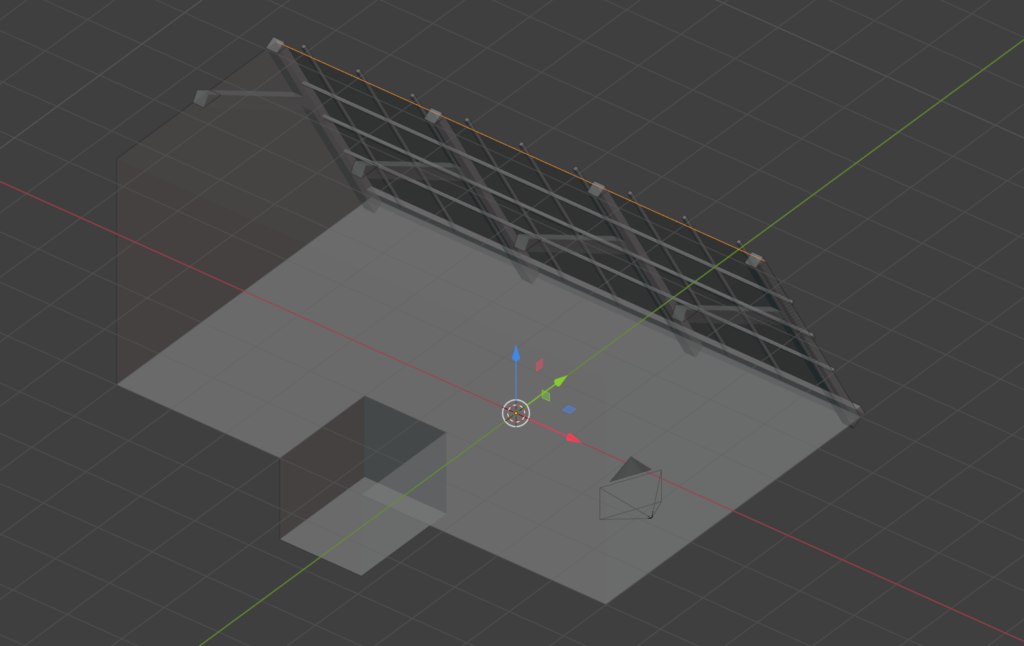
3D Cursor’ı seçtiğimiz vertex’e “Shift + S, Cursor to Selected” komutuyla hizalıyoruz.
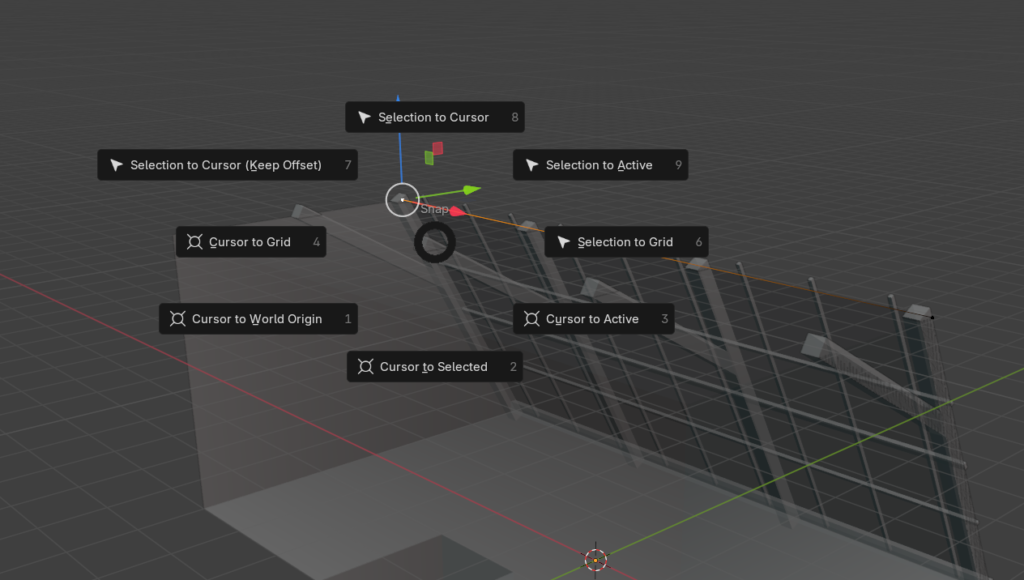
Ardından Object menüsünden Origin’i 3D Cursor olarak belirleyip, Edit Mode’a geçip, edge’i seçip, Y ekseninde 0,05 değer vererek Extrude ettikten sonra, tekrar Object Mode’a dönüp, Side View’da -30 rotate ederek, aradaki boşluğu aşağıdaki gibi kapatıyoruz. 👇
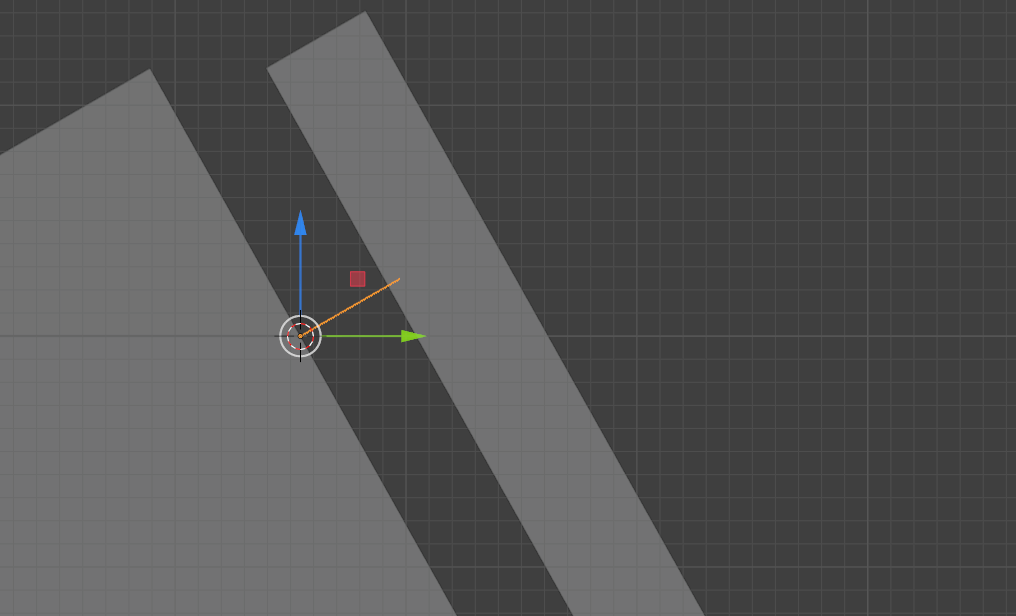
Artık tek yapmamız gereken bu parçayı gereken ölçüde extrude etmek. -0,5 değeriyle istediğimiz sonucu elde ediyoruz.
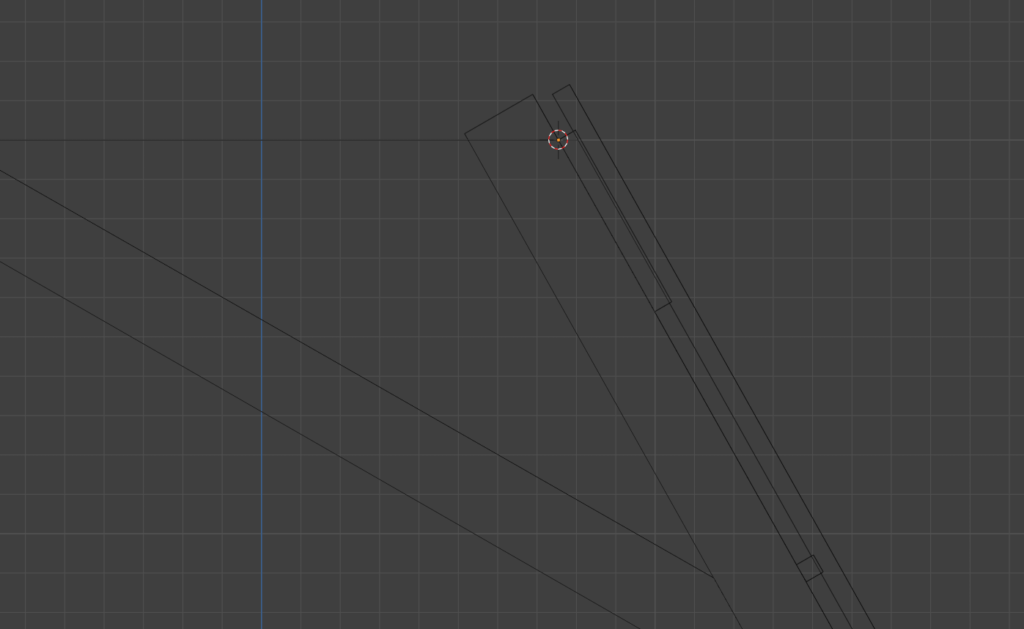
Final
Evet, odanın ana elementlerinin verilen ölçülere sadık kalarak modellemesi bitti. Tavan ve zemini NGON’larsan oluşturduk. Hatalı topolojimiz olmasa da tam olarak Quad dengesine özen göstermedik. Yine de mimari görselleştirme için son derece doğru ve yeterli bir sahne oldu.
Render aşamasına geçildiğinde eklenecek bazı detaylar var; keskin kenarların yumuşatılması için Bevel uygulanması, daha gerçekçi sonuç elde etmek için Cavity pass eklenmesi vb. Fakat bunlar giriş seviyesinde mimari görselleştirme yapmak için düşünmeniz gereken detaylar değil.
Bu aşamadan sonra sahneye dekoratif elementlerin eklenmesi geliyor: Süpürgelikler, stropiyerler, merdiven, mobilyalar, malzemeler ve dokular, ışıklar gibi.
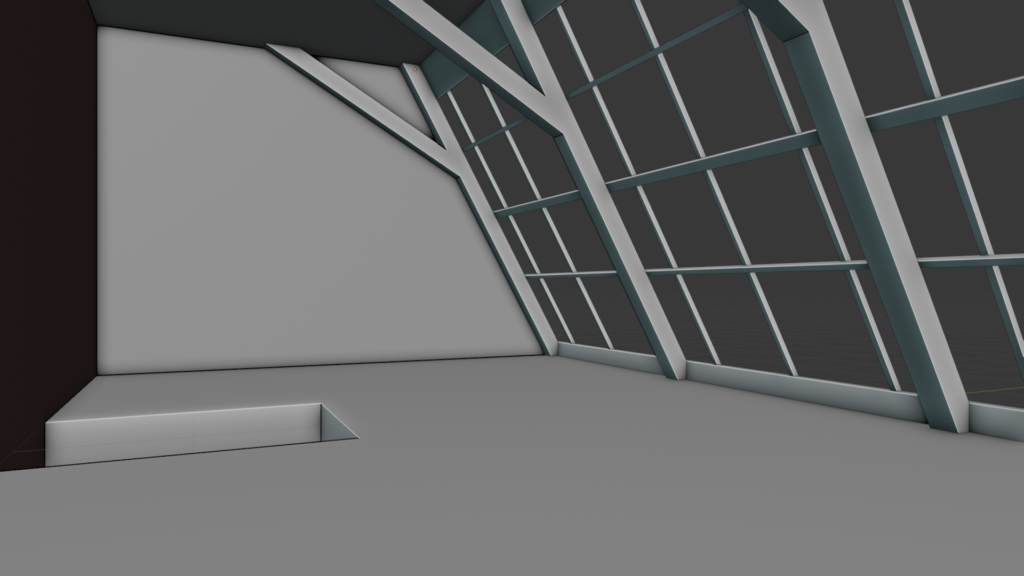
Fakat bu makaleyi daha fazla uzatmamak için o kısımlara şimdilik değinmeyeceğiz. Yeni bir projede görüşmek üzere.
Hazırlayan: Emel Bilge Ayhan
Benimle X üzerinden iletişime geçebilirsiniz.
